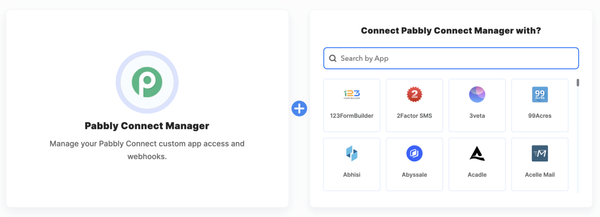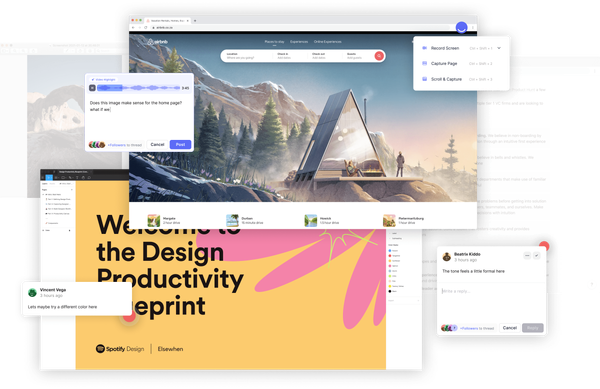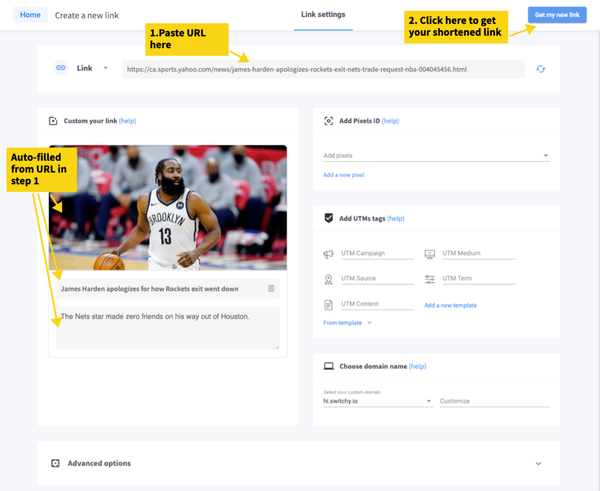Eagle.cool: The Ultimate Productivity Swiss-Army Knife
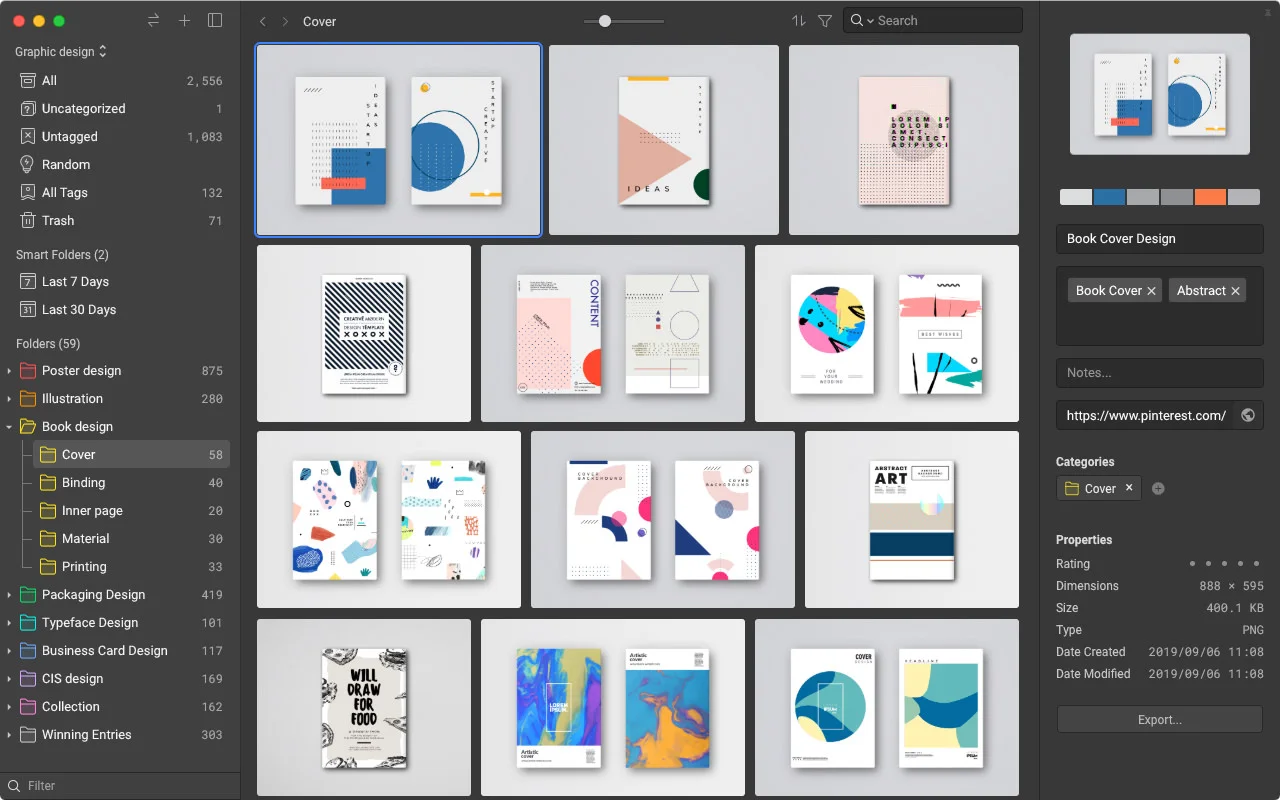
Eagle.cool (I’ll be calling them Eagle in this article) is a productivity app that helps you to organize all your visual assets. With this tool, users can save, manage and export images, videos, and other types of formats at lightning speed. The intuitive interface allows for easy navigation and quick sorting through files so that everything is in order at all times.
In short, I have been searching and finding a tool that helps me to manage my digital assets & share them with my team but none came close to what Eagle can do. I will be sharing some of the reasons why it has become an indispensable part of our business in just a couple of weeks’ time, but first, let’s look at who can really benefit from Eagle.
Who is this for: Designers, business owners, copywriters who need to store, manage and find ideas quickly.
What you can do (in 1 sentence): Save images, videos, pages from the web and organize them with folders, tags, color palettes, and a ton of other properties.
What it’s not for: Frequently sharing large bulk of files with people outside of your organizations. You’d have to drop them in Google Drive folders/Wetransfer to get the links.
Let’s dive in!
Example: Let’s say I’ve just started a physical brand selling productivity tools for entrepreneurs: journals, pens,… and I want to stalk the heck out of my competitors.
Scanning websites
A quick Google search helped me to pull up 3 competitors: Baronfig, Bestself Co., and Panda Planner. I decided to take a look at their websites. The first thing I noticed (or rather, popped up), were 2 pop-ups from Baronfig and Bestself Co.
Saving screenshots and capturing pages
I took screenshots of those pop-ups, dragged and dropped them to Eagle, and used the Eagle Chrome Extension tool to capture the entire home pages of those 3 sites. All 3 were done in 20 seconds.
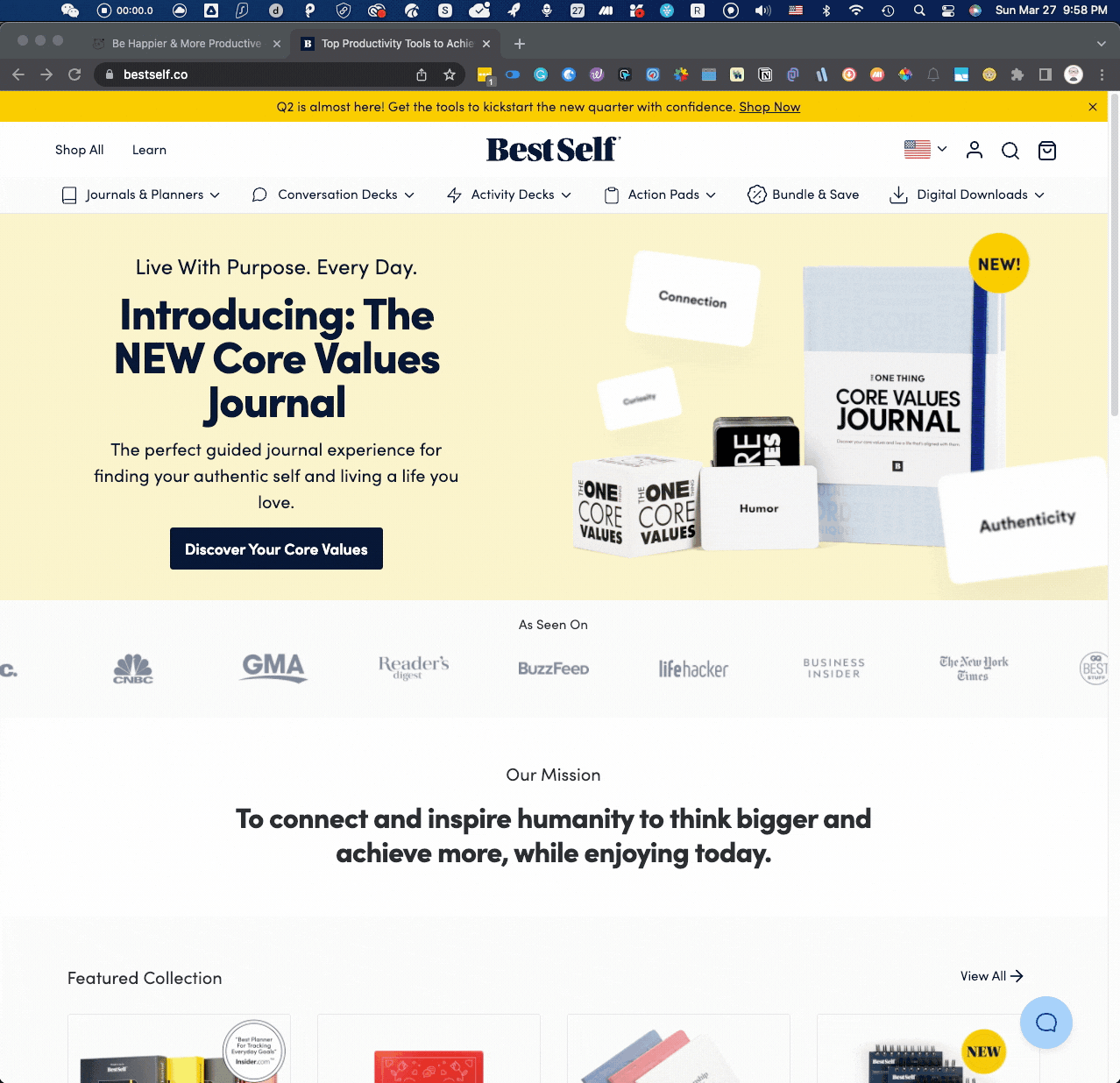
Quick sorting: I created a folder to store swipes from competitors, and a subfolder for website-related files. From there, I just had to quickly select the files and give them the appropriate tags (homepage, pop-ups..)
Notice how if you use Eagle to capture anything from the internet, it’ll save the original URL as well. A small but super-useful feature as I always forget where the files are from.
There are other values that Eagle automatically picks up but we’ll go into that a little later.
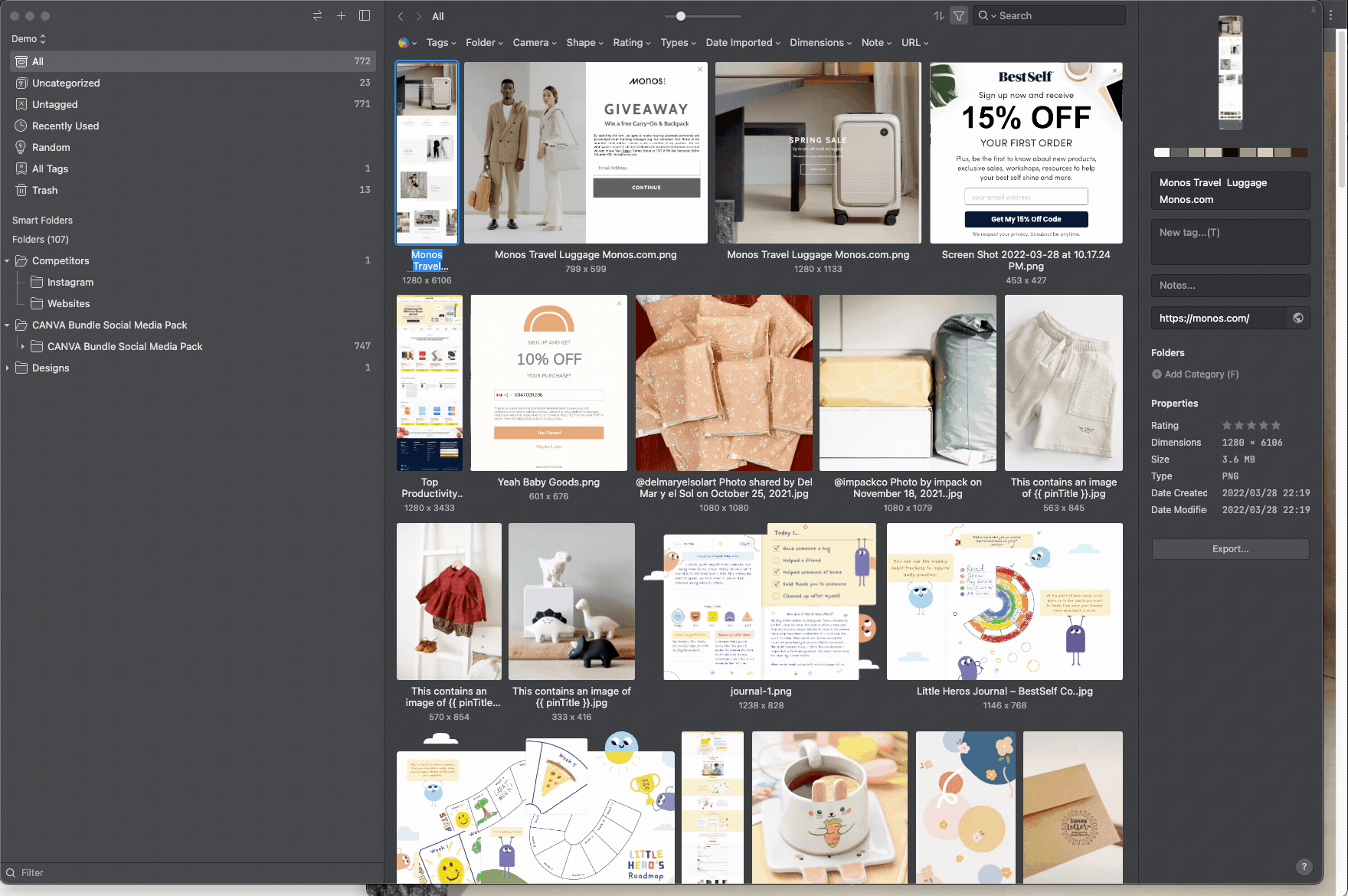
Hitting up social media
In the past, I used to have to do a few things to save photos from Instagram & Pinterest:
Pinterest: ◦ Save pins to boards. Good, not great as it’s platform dependent and the pins can disappear. ◦ Right click on an image, Save image as, then drag it to a physical folder.
Instagram: ◦ Screenshot, or save to Collections. The latter can also disappear should the creator choose to delete or archive the post. ◦ I used to have to use a few apps on my phone & download them in original size, as right click was not possible
Watch how fast I can save from Instagram now, simply by dragging the post image.
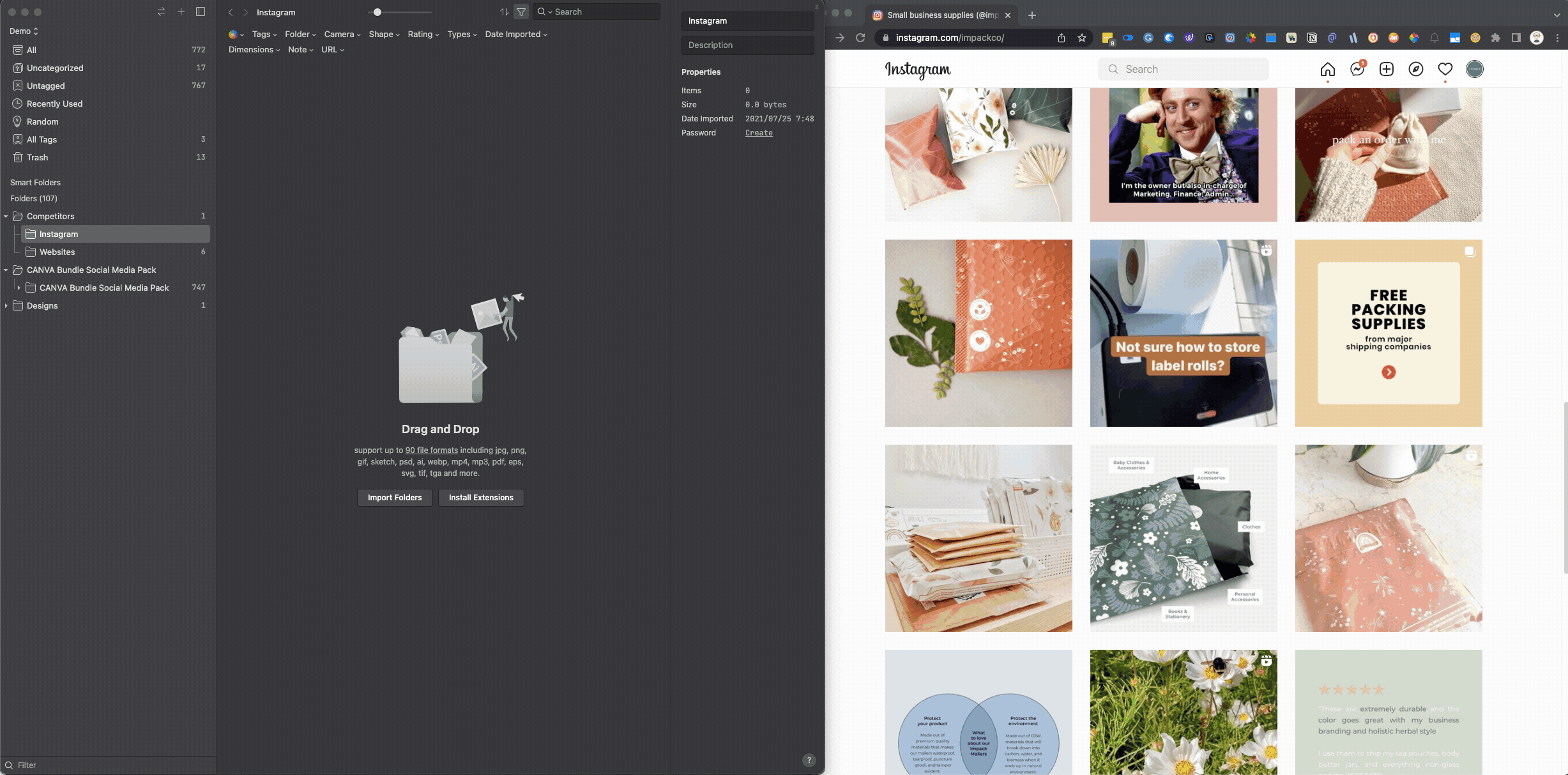
Note: You can do the same on any website, or other social media platforms (think Pinterest)
Bulk importing & transferring
Importing folders
If you already have folders of photos, docs… from your computer, you can import the folder and it will keep the entire organizational structure inside (subfolders and the files included).
Just hit File -> Import folders and select the folder you want to import.
In the example below, I imported a CANVA Bundle Social Media Pack template which I bought from Creative Market a while back. Notice how Eagle saved all of the subfolder structures during the import process. There was 1 file that it couldn’t save which was the .pat format. I checked and decided that we didn’t need that file so it didn’t bother me there.
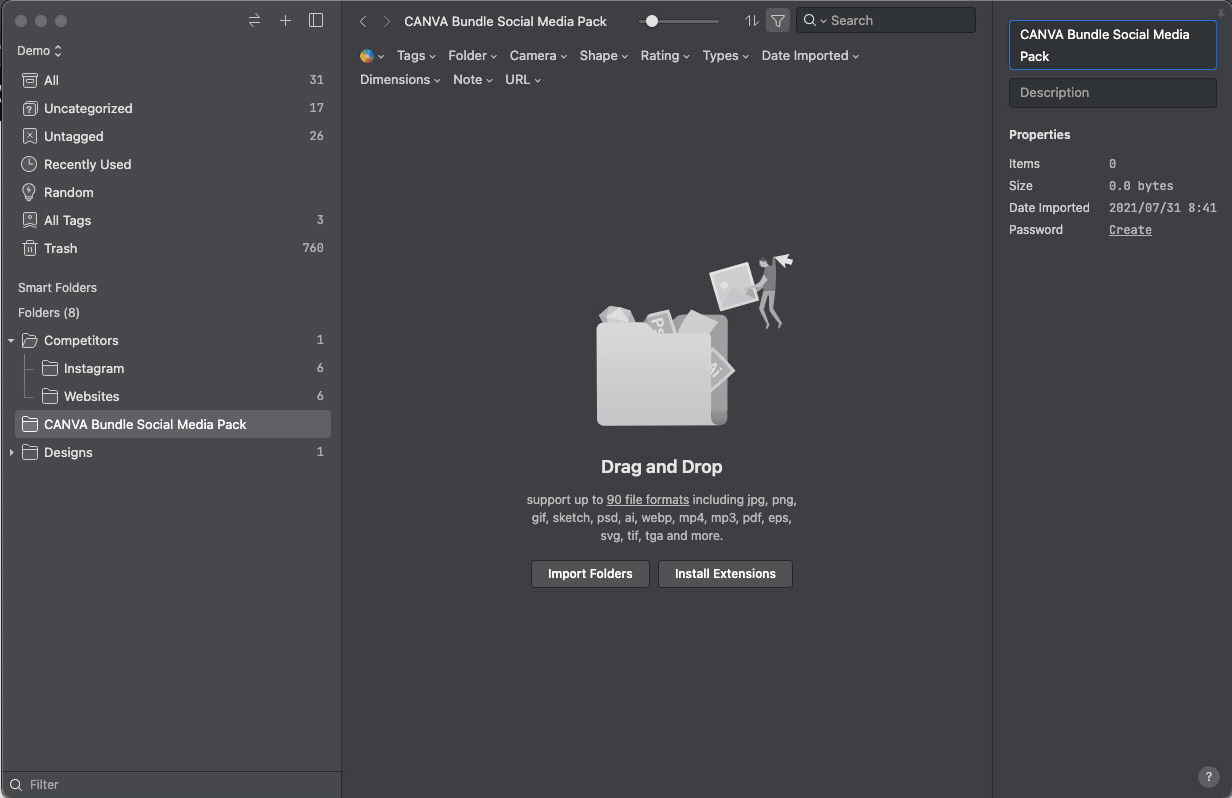
Transferring between different Eagle libraries
Another cool (!) thing about Eagle is that you can have multiple libraries and can switch seamlessly between libraries. I have 1 library for myself, 1 to share with my creative team members, and 1 for a new, separate brand (more on the sharing part later).
To transfer them to another library, or even to someone else who doesn’t use Eagle. To do that, simply select the files/folders you want to share, right-click -> Export to Computer or Export as .eaglepack format.
If you choose “Export to Computer” then as the name goes, it would appear as a folder with all its internal structure (any subfolders and files inside), and this format is ready to be shared with someone who doesn’t use Eagle (eg: by dragging them to a shared Google Drive folder or WeTransfer).
On the other hand, Export as .eaglepack allows you to keep both the structure and all the metadata in each and every file. To import anything to a library, simply go to File -> Import Folders or Import Eagle Package.
Sorting and Tagging
Sorting
Once a file is saved into Eagle, you’ll notice a few things:
If it was a capture from the web, you’ll see the original URL saved automaticall. This is really convenient when you need to go back to that particular page.You will also see a color palette of the main colors used in that file. Hover your mouse over that color and you’ll see its values in hex, rgb, cmyk and other formats. There’s even an option to Find Similar Color Items so you can well,… find similar color items (great for when you need to put together a moodboard or find design inspirations for a particular color.
Tip: Apparently, this is a very useful feature that’s not known by a lot of people. When you right-click on an image, you can select Reverse Image Seach to perform the search on Google, Bing, Yandex, or TinEye (not gonna lie I did have to Google the last 2).
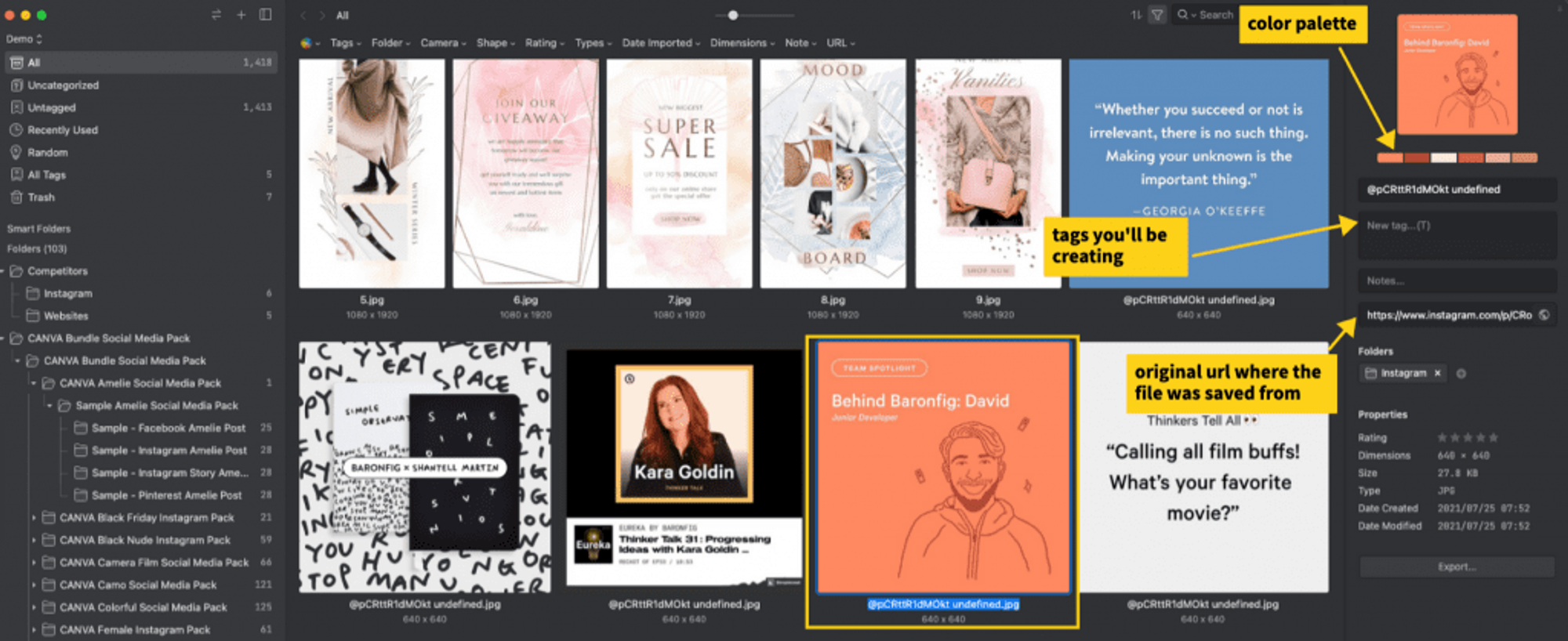
Tagging
Tagging in Eagle is as easy as it can get. Every way you can imagine about how to tag, you can do it with Eagle. Just select the files you need, hit [T] for taging, then start typing to choose/create the tags.
In the example below, as I sorted my photos by the photographers’ names, the next step was to apply the product tag (washcloths) to the appropriate photos where the washcloths show up.
The next step (recorded in the gif) was as follow:
Inside the photographer’s folder, select Tags on the top left to open filter -> narrow down by washcloths tag, then select all and give them the collection tag Feathers/Galaxy/Succulents, which is the name of the collection.
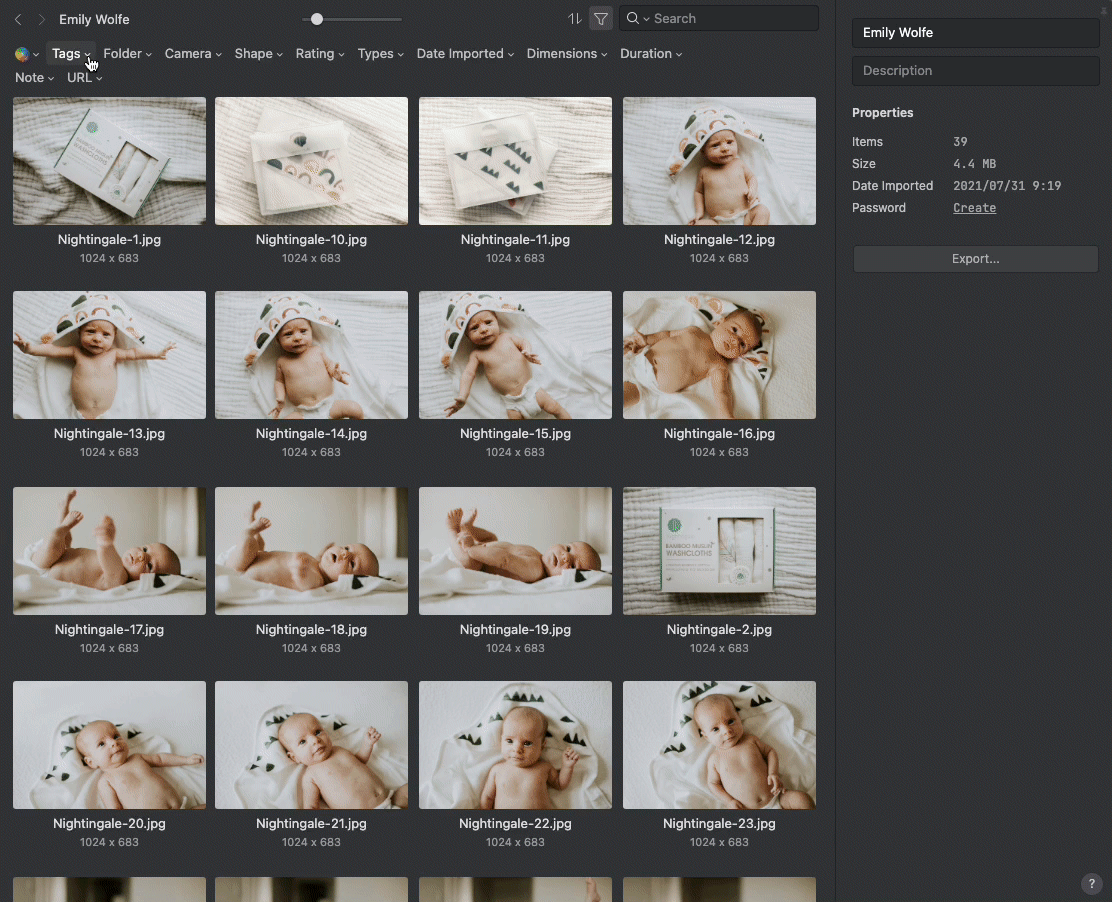
I spent a few hours tagging 2,270 photos & videos including user-generated content and our studio shoots, but after that was done, it’s now a breeze whenever I try to look for anything. I just need to search for the product name then narrow it down with Filter by design, year, or the photographer’s name.
Now, whenever my social media person needs to find a photo/video about a particular product in a collection, she can locate all the creatives of that product in a matter of seconds. That’s the true value of Eagle for us.
Note: To use files from Eagle in other application, simply drag and drop, just as you would do it from a local folder. Alternatively, you can either:
Export to Computer, orRight click on the file and select Reveal in Finder.
Managing Libraries and sharing via cloud storage
Managing different Libraries
As I mentioned above, you can separate your files into entirely different Libraries. This would help when collaborating with others since there is no folder-level sharing. To create a new Library, either click on the library name on the top left of the window or click on Library -> Create Library. Switching between Libraries is just as easy.
It is important to understand that:
Eagle was originally built for local use: When you save a file to Eagle, it saves it in the Eagle corresponding library folder.Each Library is saved in a master folder, similar to how Goolge Drive desktop app would save your file. However the files & folder structures are organized in the Eagle app only. In the real Eagle folder, you would see something similar to the screenshot below. Every folder is a “batch” of import when you save something to Eagle.
How files are saved in the backend
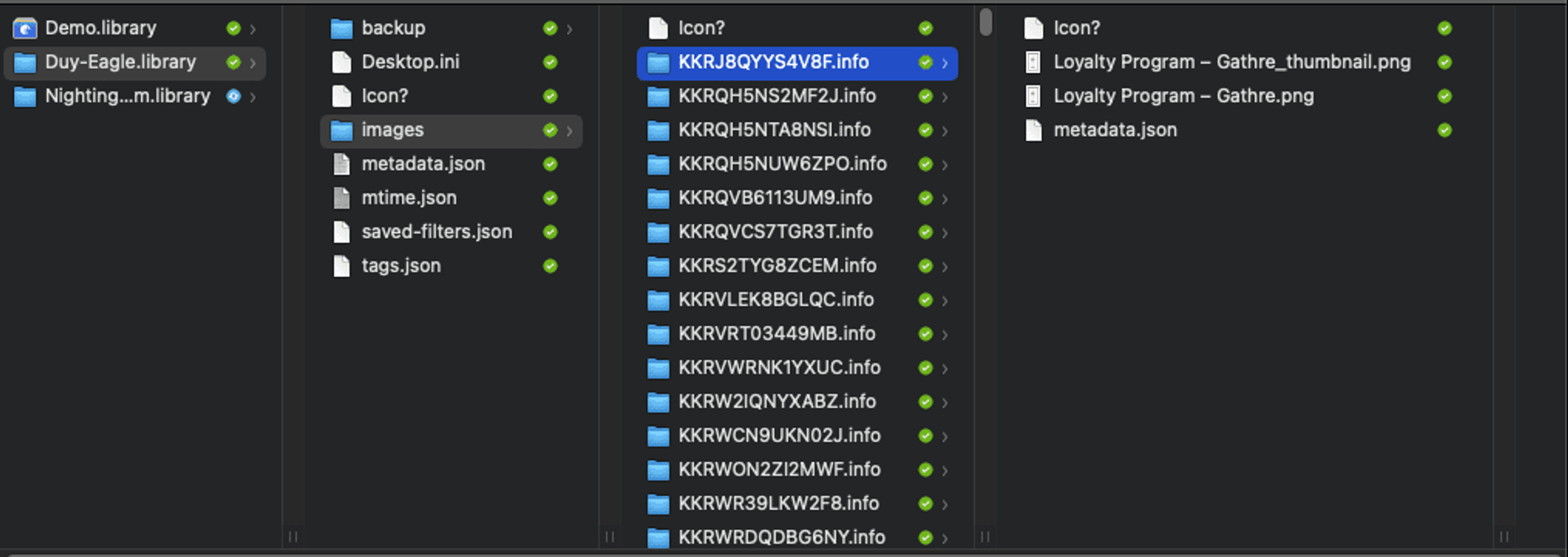
Using Eagle as a cloud solution
The workaround to Eagle’s local saving is quite simple: Save the Libraries in a cloud folder and get your team members to use Eagle. You can use Google Drive/Dropbox/pCloud or any other cloud storage solution, as long as they have a desktop app.
Option 1 – What we’re currently using: I’m currently using pCloud because it does not use up any actual space in your hard drive, and every time you add a file to Eagle, it updates almost instantaneously on your team member’s computers. Also, anyone can sign up to a pCloud account with 10GB free. That’s usually enough for us to save all creatives.
Tip: If you have a lot of original photos that’s over 10-15mb each, use an image compression tool such as Shortpixel to bring the size down. We usually keep both version but only upload the compressed folder to Eagle. The difference is between 18.24GB to 1.86GB!
Option 2 – What we will eventually move towards: Eventually we’ll get to a point where we will exceed the 10GB limit on the free pCloud accounts. In that case, we’ll create a Google Drive account for our members to share, eg: brandA.creatives@gmail.com and subscribe to one of their plans. The Google plans start at $29.99/year for a 200gb account to $99.99/year for a 2TB account. You can also opt for a Google Workspace plan if you want to use the company domain. pCloud and Dropbox also have similar plans.
Note: If this is the only reason you’re paying monthly, you don’t need to get each team member a separate account. Just one is enough for this purpose. In the event that someone leaves the team, just go to Manage your Google account and sign them out.
Option 3 – Get each person their separate cloud storage: Recommended only when your team members already have their own Google Workspace account with the company.
More notes: As I mentioned above about Eagle’s neat export features, you typically wouldn’t have to worry about moving between different storage options. Therefore just pick the options that are suitable for your team size and change as you grow.
Conclusion
It’s not often that I can say with confidence that there’s a tool that can tremendously improve our team’s productivity level as much as Eagle. The truth is, I have been looking for a solution to manage and find our creative files at efficiently for so long. I even once subscribed to something called Digitile ($10/user/mo) to apply tags to my Google Drive files because I was that desperate. However, the costs just didn’t make sense to us, and it wasn’t without flaws either.
Try it out, see how it can save you a ton of time. Hell, I even retired my Pinterest secret collection since I can save ideas so quickly with Eagle now (and it still saves the original Pinterest URL!).
Current pricing: You can get Eagle for $29.95, and that includes a license to use on 2 devices. To get more, you can either buy extra seats to an existing license or buy a new license entirely.
The beauty of Eagle is that it’s not trying to become a SaaS and offer everything under the sun. Instead, the team focuses on solving specific problems with asset management and let users leverage their existing cloud storage to collaborate. That’s what makes Eagle a robust and inexpensive solution that’s so frigging cool to use. The name does kinda grow into you, the more you use it.